This page describes the process of connecting to campus Wifi with a raspberry pi. These steps can be used to connect to other networks as well but some of the steps and parameters will need to be modified for your specific application.
First, boot to raspberry Pi os and navigate to the wifi icon in the upper right corner of the screen then click it. It should look similar to the image below.
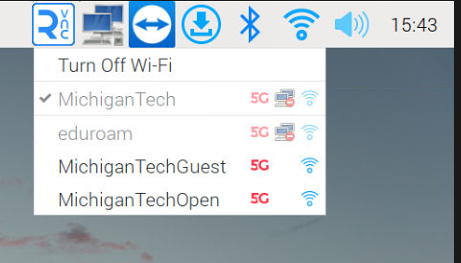
Notice that the both “MichiganTech” and “eduroam” are greyed out. This is because both of these networks require usernames in addition to passwords. This issue can be resolved with a few simple steps although they require the use of terminal.
- Open terminal and type the following command “sudo nano /etc/wpa_supplicant/wpa_supplicant.conf”. This will bring you to a screen that looks like the image below.
- you will need to add/modify an entry with the credentials to connect. Ensure that the ssid field contains the name of the network you are trying to connect to. the priority field should be set to 1. Identity should have the username you are using on the network (the same you use on your personal computer). password should contain your password. (again the same you use on your personal computer). key_mgmt should be WPA-EAP for “MichiganTech” although this will be different if the desired network uses a different security type. (You can find this in windows by going to Settings -> Network & Internet -> Wi-Fi -> select the wifi you would like to connect to -> look at Security type).
- After you have modified the file to contain the necessary information make sure to save by typing “^X” then yes to the prompt to save.
- Restart the pi by typing “reboot” in terminal.
- Wait for the Pi to boot up and ensure that you are now connected to the desired network. If the Pi did not connect repeat the steps ensuring there are no typos.
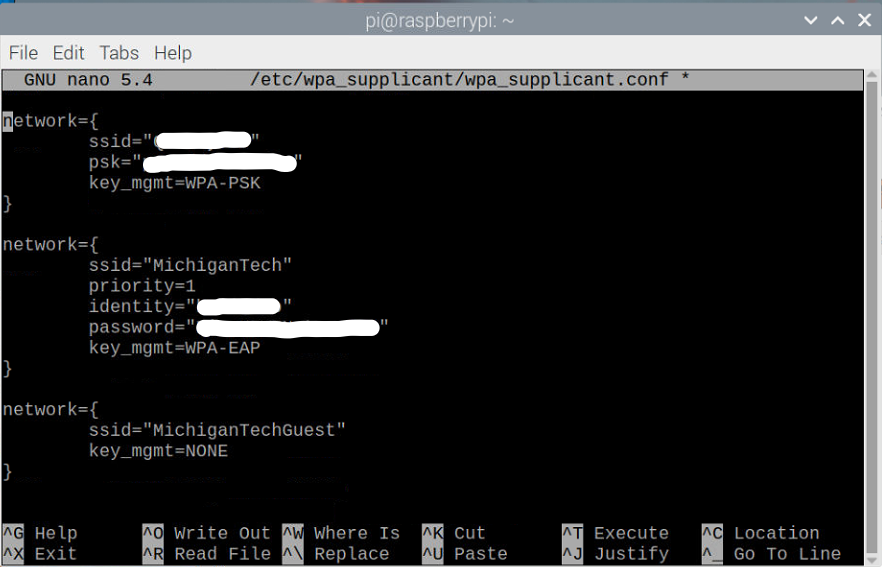
That’s all there is to it. Now when you check the Pi’s Wifi connection you should see a check mark next to the Wifi network you were trying to connect to. Whenever the Pi is restarted it will automatically connect to this network if it is available. Simply repeat these steps if you want to change the network you are connecting to or need to change username/passwords.
Credit to Marion Herreras for this method. View the original post here.
